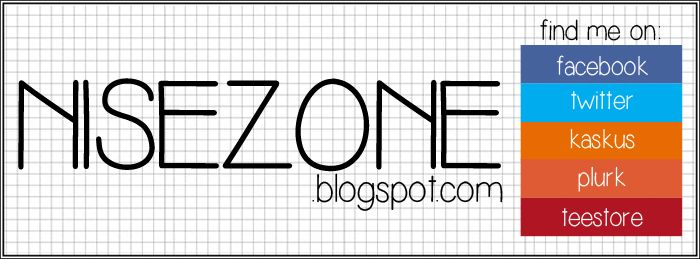Yeah, ketemu lagi dengan saya, masih di... Ni-se-zon! *benerin dasi*
Kali ini, saya akan sedikit berbagi
tutorial dasar bikin avatar bergerak (.gif) saking banyaknya yg nanya. (padahal_cuma_kuranglebih_5_saja). daripada ngejelasin berulang-ulang, mending ditulis sini aja. sekalian menggaet orang-orang diluar sana, barang sekali duakali berkunjung. Cekidot.
Software yg dibutuhkan adalah....:
1. Adobe Photoshop.
2. Adobe Imagerady,
khusus photoshop dibawah CS3. untuk yg CS3 ke atas, fitur dr Imageready udah jd satu.
Serius cuma itu doang? Iya, tapi ada banyak efek yg bisa dibuat dg aplikasi lain! :D kapan-kapan boleh juga dikasih tutornya kalo lagi ada waktu senggang. :)
Karena saya 80% yakin disini pada milih CS3+ semua, jadi tutor buat CS3+ aja ya.. lebih tepatnya CS4, entah yg lain sama atau enggak, hehe. kalo emang ada yg <CS3, boleh protes.. ntar dibuatin juga.. iyaiya.. (-- ")
Langkah-langkahnya begini..
1. Buka photoshop. Ini wajib!
2. Klik File > New. Atur size dan lain-lain
(untuk avatar kaskus, sizenya 140x140 px.) kemudian klik OK.
3. Taraa! Selamat, anda telah membuat 1 canvas baru.
#lebay
4. Sebagai contoh, buatlah shape kotak dengan ini:
kalau kalian klik kanan di Rectangle Tool-nya, bakal muncul pilihan-pilihan shape lain, tp sebagai contoh kita pake kotak aja ya..
5. buat shape kotak di kanvas dengan cara klik mouse di canvas + tahan + geser sampe ukuran sesuai selera. kalo ingin jadinya bener-bener kotak dan bukan persegi panjang, lakukan step 5 sambil mencet tombol SHIFT.
 |
| Ini dia penampakan 'kotak' saya.. mulus kan? whewhewhe, biasa aja kali Nin.. |
kalian bisa atur warna shape-nya juga..
6. buatlah shape lagi... dengan bentuk & warna berbeda dari shape sebelumnya.. misalkan, saya membuat lingkaran dengan warna merah.
boleh ditambahin shape lain.. tapi biar lebih simpel, saya contohin 2 shape ini aja ya.
oh iya, jangan lupa klik 'gambar mata' di layer background sehingga 'mata'nya hilang. lebih jelasnya lihat gambar ini:
 |
| ini supaya ntar background avatarnya transparan |
7. Lanjut.. Marilah kita klik menu Window > Animation. maka akan muncul sebuah toolbar (atau apalah namanya) seperti dibawah ini:
klik aja tombol >> nya, ntar akan muncul kaya gini:
 |
| (ngecropnya ga rapih, maap ya) |
8. Masuk ke pembuatan animasinya! Sekarang, coba klik gambar mata di layer shape bundar, seperti cara ngilangin background tadi.
kalau tampilan layar Anda seperti dibawah ini, berarti Anda benar!
9. Saatnya menggandakan frame, dengan cara dibawah ini:
 |
| selamat, Anda punya 2 frame sekarang! |
10. Klik pada frame kedua. Sekarang, berikan tanda 'mata' pada shape lingkaran dan hilangkan tanda 'mata' pada shape kotak sehingga tampilan jadi seperti dibawah ini:
11. Tinggal atur timing-nya. Klik kanan di tulisan "0 sec." dan akan ada pilihan timingnya, pilih sesuai selera. misalkan saya atur 0.2 second.
lakukan juga pengaturan untuk frame kedua, sesuai selera ajah..
13. Tadaa, animasi sederhana (banget) sudah jadi. Untuk ngecek pergerakannya, bisa klik tombol > yg ada di toolbar animation:
14. Sekarang, tinggal disave aja. Caranya klik File > Save for Web and Devices. :)
Simpan dalam bentuk .psd juga dgn cara klik File > Save. Biar bisa dirubah sewaktu-waktu.
Nah, sudah selesai! Ini nih kalo udah jadi:
 |
sederhana banget kan? iya!
jangan diliatin terus ntar pusing.. |
Shape kotak & lingkarannya, bisa diganti dengan gambar-gambar pilihanmu. Sesuai selera aja deh pokoknya..
Kapan-kapan buatin tutorial buat efek-efek lainnya deh,
Maaf kalo ada step yg kurang jelas, bisa ditanyakan di kolom komentar.
Semoga bermanfaat!
Jangan lupa follow @nsdgawa ya! :D #promosi